Asus Kb Filter Driver Что Это' title='Asus Kb Filter Driver Что Это' />Обсуждение нетбуков Asus 1015b и 1215b. ATK0100 теперь это Keyboard Hotkey Filter, нужно скачать от. Спойлер Sata Driver for Windows 7, 8, 8. All x86 and x64 для 1015, может и для других моделей подойдет. Установка драйверов и утилит на Asus. Краткое описание. В данном руководстве подробно показано как правильно установить все драйвера и утилиты на ноутбуки, нетбуки и неттопы Asus. Небольшое введение. Данное руководство является логическим продолжением материалов по установке Windows Упрощенная установка Windows XP Обычная установка Windows XP Установка Windows XP с флешки или карты памяти Установка Windows XP с флешки с помощью Win. To. Flash Установка Windows Vista Установка Windows 7 Установка Windows 7 и Windows Vista с USB флешки Как установить Windows 7 с флешки с помощью утилиты Win. To. Flash Установка Windows 8 Установка Windows 8 с флешки. Скачать бесплатно драйвер ACPIATK0110 ATK110 acpi utility для ноутбуков Asus. Это устройство отвечает за горячие клавиши hotkey ноутбука. Размер архива. ASUS KB Filter вот тут попробуй скачать. Asus EeePC 1201PN Обсуждение 4PDA. Это мой первый ноут. Драйвер для клавиатуры в нетбуках серии Asus EE PC для Windows 7 и XP. Подробное описание установки драйверов и утилит на Asus. AMD зачастую это устройства с процессорами AMD драйвер на. Описание фирменных утилит и программ ASUS. ATK0100 ACPI UTILITY или ATKDrv Driver. Утилита обеспечивает работу функций. Ознакомившись, вы узнаете, что это за программа ATK Package и в чм заключается е. Драйвер ATK Package для ноутбука Asus. ASUS Smart Gesture это набор драйверов и утилит для тачпада. KB Device Filter не всегда обязательно ставить. FileStorage/ARTICLE/Nir_PK/2011-04/04_11/13106190/Nir_PK_2_(Custom)_(3036).jpg' alt='Asus Kb Filter Driver Что Это' title='Asus Kb Filter Driver Что Это' />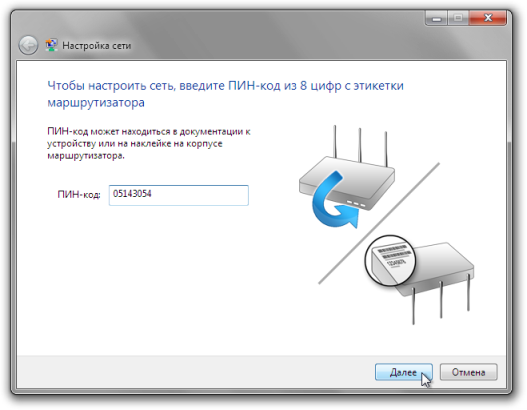
 В данном руководстве будет более подробно рассмотрен процесс установки драйверов и утилит на ноутбуки Asus. Он в общем такой же как и для любого другого ноутбука, но имеет свои особенности. На них и будет акцентировано внимание в этой статье. И так, приступим. Установка драйверов. После установки Windows необходимо установить драйвера и утилиты. Без них ваш ноутбук, нетбук, компьютер или другое подобное устройство не будет полноценно работать. Не каждого ведь устроит, когда не работает сеть, игрушки тормозят, звука нет, да и регулировка яркости не работает. Первым делом нужно разобраться где эти самые драйвера и утилиты можно достать. Многие драйвера и утилиты можно скачать по ссылкам на странице по вашей модели ноутбука в разделе драйвера для Asus. В поиске драйверов вам также могут помогут помочь статьи Поиск и установка драйверов на Windows и Поиск и установка драйвера для веб камеры. Помимо драйверов необходимо скачать набор необходимых утилит для ноутбуков Asus по ссылкам скачать скачать основной набор утилит скачать скачать дополнительный набор утилит. Они нам в дальнейшем пригодятся. Когда все драйвера и утилиты будут скачаны, можно переходить к их установке. Начинать стоит с установки драйвера для чипсета и системной логики. Данный драйвер нужен для очень многих системных устройств вроде портов USB, внутренних шин SMBus, PCI Express и так далее. Его установка обязательна. Замечание для ноутбуков с чипсетами AMD зачастую это устройства с процессорами AMD драйвер на чипсет часто бывает совмещен с драйвером для видеокарты. Зарядное Устройство Ва 2 Инструкция на этой странице. Помимо него нужно дополнительно установить драйвер для USB фильтра скачать скачать. Если вы устанавливаете Windows XP, то также нужно инсталлировать драйвер для процессора скачать скачать. После чипсета переходим к драйверам для видеокарты. Их установка тоже является обязательной. Без них будут не только тормозить игрушки, но и интерфейс Windows, видео, странички в браузере и другие вещи. Многие игры, к слову, вообще отказываются запускаться если не установлены драйвера на видео. К счастью, зачастую установка драйвера на видео достаточно проста распаковываете архив, запускаете Setup. Если у вас в системе две видеокарты, то установка несколько усложняется. Остановлюсь на этом моменте поподробнее. Если у вас в системе присутствует встроенный в процессор видеочип Intel и дискретная видеокарта n. Vidia, то сначала нужно установить драйвера на Intel скачать скачать Windows XP скачать скачать Windows 7, Vista и Windows 8, а потом на n. Vidia скачать скачать 3. Windows 7, Vista и Windows 8. Если у вас видеочип Intel дополняет дискретная видеокарта AMD, то зачастую достаточно установить драйвер для переключаемого видео AMD скачать скачать Windows 7, Vista и Windows 8, который уже содержит драйвера для Intel. Если у вас процессор AMD со встроенным видеоядром и есть в наличии дискретная видеокарта AMD, то достаточно установить лишь один драйвер AMD для переключаемой графики. Важное замечание продолжая тему переключаемой графики, нужно отметить, что Windows XP не поддерживает переключение видеокарт. Это значит, что там нормально может работать лишь одна видеокарта. Это значит, что если в BIOS нет возможности отключить встроенный в процессор видеочип, то дискретная видеокарта в Windows XP работать не будет. Это касается как систем с видеочипом Intel и дискретными видеокартами n. Vidia или AMD, так и систем со встроенным в процессор видеочипом AMD и дискретной видеокартой AMD. Вместе с драйверами на видео устанавливается и утилита для настройки видеокарты. Для видеочипов Intel это Панель управления графикой и медиа Intel, для n. Vidia Панель управления n. Vidia, а для AMD Catalyst Control Center. К слову, по работоспособности этих утилит косвенно можно судить нормально ли установился драйвер на видео. Утилиты n. Vidia и AMD также позволяют настраивать переключение видеокарт, если у вас их две. Замечание больше информации по установке драйверов на видео вы можете найти здесь Установка драйверов для видеокарт и в соответствующей теме форума Решение проблем с драйверами на видеокарту. После драйверов для видеокарты нужно поставить драйвера на звук. Они достаточно требовательны к сборке Windows. Меньше всего проблем с установкой наблюдается при установке на оригинальную MSDN сборку Windows. Больше информации об установке данных драйверов вы можете почерпнуть в теме Решение проблем с драйверами для звуковой карты. Дальше устанавливаем драйвера на сетевую карту, Wi Fi адаптер, картридер, тачпад, веб камеру и прочие устройства. Процесс установки данных драйверов вполне стандартен. Перед установкой драйверов на Wi Fi не поленитесь узнать какая модель беспроводного адаптера установлена по руководству в первом сообщении темы драйвера для Wi Fi, а потом установить нужный драйвер. С веб камерой в целом схожая история. Как определить модель и установить драйвер для веб камеры подробно описано в руководстве Поиск и установка драйвера для веб камеры. Замечание с вопросами по установке драйверов на сетевую карту и Wi Fi прошу обращаться сюда Решение проблем с драйверами для сетевой карты и Wi Fi. Вопросы по драйверам для Web камер вы можете изложить здесь Решение проблем с Web камерами. По остальным устройствам просьба обращаться в общую тему Решение проблем с поиском и установкой драйверов. Перейдем теперь к установке системных драйверов и утилит Asus. Установка утилит Asus ATKУтилиты ATK предназначены для нормальной работы дополнительных кнопок, сочетаний клавиатуры, визуализации изменения громкости, яркости и прочих настроек на экране и так далее. Устанавливать нужно обязательно. На данном этапе нам понадобится основной набор утилит Asus скачать скачать. Сначала пробуем установить ATK Package. Если с его установкой возникнут проблемы, то ставим по очереди ATK0. ATK Generic Function Service, ATK Hotkey, ATK Media и ATK OSD. На новых ноутбуках Asus ATK Package обычно устанавливается без проблем, на более старых приходится ставить утилиты по отдельности. Рассмотрим этот процесс более детально. Сначала нужно установить драйвера для системного устройства ATK0. Без них у вас утилиты Asus могут просто не поставиться. ATK0. 10. 0 вместе с другими утилитами Asus содержится в архиве с утилитами по ссылкам выше. В Диспетчере устройств данное устройство выглядит так Ставим на него драйвера В итоге драйвер должен быть установлен Важное замечание если у вас не получилось установить драйвера на данное устройство через инсталлятор, то можете попробовать подсунуть на него драйвера через пункт Обновить в Диспетчере устройств. При обновлении указываете папку с драйверами ATK0. Кроме ATK0. 10. 0 нужно установить также KBFilter или фильтр клавиатуры. Он предназначен для правильной обработки системой сочетаний с Fn на клавиатуре. После установки перезагружаем ноутбук Потом ставим AGFNEX или ATK Generic Function Service. Дальше ставим ATK Hotkey. Данная утилита необходима для работы функций сочетаний клавиш с Fn Теперь ставим утилиту для работы с медиа клавишами ATK Media Для визуальной индикации смены яркости и прочих функций ставим утилиту ATK OSD Установка утилит Asus. После утилит ATK можно переходить к установке Wireless Console Именно эта утилита занимается включением и отключением Bluetooth, Wi Fi и прочих беспроводных адаптеров.
В данном руководстве будет более подробно рассмотрен процесс установки драйверов и утилит на ноутбуки Asus. Он в общем такой же как и для любого другого ноутбука, но имеет свои особенности. На них и будет акцентировано внимание в этой статье. И так, приступим. Установка драйверов. После установки Windows необходимо установить драйвера и утилиты. Без них ваш ноутбук, нетбук, компьютер или другое подобное устройство не будет полноценно работать. Не каждого ведь устроит, когда не работает сеть, игрушки тормозят, звука нет, да и регулировка яркости не работает. Первым делом нужно разобраться где эти самые драйвера и утилиты можно достать. Многие драйвера и утилиты можно скачать по ссылкам на странице по вашей модели ноутбука в разделе драйвера для Asus. В поиске драйверов вам также могут помогут помочь статьи Поиск и установка драйверов на Windows и Поиск и установка драйвера для веб камеры. Помимо драйверов необходимо скачать набор необходимых утилит для ноутбуков Asus по ссылкам скачать скачать основной набор утилит скачать скачать дополнительный набор утилит. Они нам в дальнейшем пригодятся. Когда все драйвера и утилиты будут скачаны, можно переходить к их установке. Начинать стоит с установки драйвера для чипсета и системной логики. Данный драйвер нужен для очень многих системных устройств вроде портов USB, внутренних шин SMBus, PCI Express и так далее. Его установка обязательна. Замечание для ноутбуков с чипсетами AMD зачастую это устройства с процессорами AMD драйвер на чипсет часто бывает совмещен с драйвером для видеокарты. Зарядное Устройство Ва 2 Инструкция на этой странице. Помимо него нужно дополнительно установить драйвер для USB фильтра скачать скачать. Если вы устанавливаете Windows XP, то также нужно инсталлировать драйвер для процессора скачать скачать. После чипсета переходим к драйверам для видеокарты. Их установка тоже является обязательной. Без них будут не только тормозить игрушки, но и интерфейс Windows, видео, странички в браузере и другие вещи. Многие игры, к слову, вообще отказываются запускаться если не установлены драйвера на видео. К счастью, зачастую установка драйвера на видео достаточно проста распаковываете архив, запускаете Setup. Если у вас в системе две видеокарты, то установка несколько усложняется. Остановлюсь на этом моменте поподробнее. Если у вас в системе присутствует встроенный в процессор видеочип Intel и дискретная видеокарта n. Vidia, то сначала нужно установить драйвера на Intel скачать скачать Windows XP скачать скачать Windows 7, Vista и Windows 8, а потом на n. Vidia скачать скачать 3. Windows 7, Vista и Windows 8. Если у вас видеочип Intel дополняет дискретная видеокарта AMD, то зачастую достаточно установить драйвер для переключаемого видео AMD скачать скачать Windows 7, Vista и Windows 8, который уже содержит драйвера для Intel. Если у вас процессор AMD со встроенным видеоядром и есть в наличии дискретная видеокарта AMD, то достаточно установить лишь один драйвер AMD для переключаемой графики. Важное замечание продолжая тему переключаемой графики, нужно отметить, что Windows XP не поддерживает переключение видеокарт. Это значит, что там нормально может работать лишь одна видеокарта. Это значит, что если в BIOS нет возможности отключить встроенный в процессор видеочип, то дискретная видеокарта в Windows XP работать не будет. Это касается как систем с видеочипом Intel и дискретными видеокартами n. Vidia или AMD, так и систем со встроенным в процессор видеочипом AMD и дискретной видеокартой AMD. Вместе с драйверами на видео устанавливается и утилита для настройки видеокарты. Для видеочипов Intel это Панель управления графикой и медиа Intel, для n. Vidia Панель управления n. Vidia, а для AMD Catalyst Control Center. К слову, по работоспособности этих утилит косвенно можно судить нормально ли установился драйвер на видео. Утилиты n. Vidia и AMD также позволяют настраивать переключение видеокарт, если у вас их две. Замечание больше информации по установке драйверов на видео вы можете найти здесь Установка драйверов для видеокарт и в соответствующей теме форума Решение проблем с драйверами на видеокарту. После драйверов для видеокарты нужно поставить драйвера на звук. Они достаточно требовательны к сборке Windows. Меньше всего проблем с установкой наблюдается при установке на оригинальную MSDN сборку Windows. Больше информации об установке данных драйверов вы можете почерпнуть в теме Решение проблем с драйверами для звуковой карты. Дальше устанавливаем драйвера на сетевую карту, Wi Fi адаптер, картридер, тачпад, веб камеру и прочие устройства. Процесс установки данных драйверов вполне стандартен. Перед установкой драйверов на Wi Fi не поленитесь узнать какая модель беспроводного адаптера установлена по руководству в первом сообщении темы драйвера для Wi Fi, а потом установить нужный драйвер. С веб камерой в целом схожая история. Как определить модель и установить драйвер для веб камеры подробно описано в руководстве Поиск и установка драйвера для веб камеры. Замечание с вопросами по установке драйверов на сетевую карту и Wi Fi прошу обращаться сюда Решение проблем с драйверами для сетевой карты и Wi Fi. Вопросы по драйверам для Web камер вы можете изложить здесь Решение проблем с Web камерами. По остальным устройствам просьба обращаться в общую тему Решение проблем с поиском и установкой драйверов. Перейдем теперь к установке системных драйверов и утилит Asus. Установка утилит Asus ATKУтилиты ATK предназначены для нормальной работы дополнительных кнопок, сочетаний клавиатуры, визуализации изменения громкости, яркости и прочих настроек на экране и так далее. Устанавливать нужно обязательно. На данном этапе нам понадобится основной набор утилит Asus скачать скачать. Сначала пробуем установить ATK Package. Если с его установкой возникнут проблемы, то ставим по очереди ATK0. ATK Generic Function Service, ATK Hotkey, ATK Media и ATK OSD. На новых ноутбуках Asus ATK Package обычно устанавливается без проблем, на более старых приходится ставить утилиты по отдельности. Рассмотрим этот процесс более детально. Сначала нужно установить драйвера для системного устройства ATK0. Без них у вас утилиты Asus могут просто не поставиться. ATK0. 10. 0 вместе с другими утилитами Asus содержится в архиве с утилитами по ссылкам выше. В Диспетчере устройств данное устройство выглядит так Ставим на него драйвера В итоге драйвер должен быть установлен Важное замечание если у вас не получилось установить драйвера на данное устройство через инсталлятор, то можете попробовать подсунуть на него драйвера через пункт Обновить в Диспетчере устройств. При обновлении указываете папку с драйверами ATK0. Кроме ATK0. 10. 0 нужно установить также KBFilter или фильтр клавиатуры. Он предназначен для правильной обработки системой сочетаний с Fn на клавиатуре. После установки перезагружаем ноутбук Потом ставим AGFNEX или ATK Generic Function Service. Дальше ставим ATK Hotkey. Данная утилита необходима для работы функций сочетаний клавиш с Fn Теперь ставим утилиту для работы с медиа клавишами ATK Media Для визуальной индикации смены яркости и прочих функций ставим утилиту ATK OSD Установка утилит Asus. После утилит ATK можно переходить к установке Wireless Console Именно эта утилита занимается включением и отключением Bluetooth, Wi Fi и прочих беспроводных адаптеров.
Статьи
- Carma Sl 048 Инструкция
- Торенто Все Фильмы Про Рыцарей
- Шпаргалка По Корпоративным Финансам
- Большой Успех Демиса Руссоса Мр3
- Акт Списания Строительных Материалов Образец.Doc
- Volkswagen Transporter T4 Замена Тнвд Инструкция Онлайн
- Обучающие Программы Для Автомехаников
- Код Активации Для Amc Security
- Двигатель К4М Описание
- Книга Мусульманские Ученые
- Акцизы На Алкоголь В Рб Расшифровка Цифр
- Название Команды Девиз Эмблема
- Урок Физики 11 Класс Решение Задач На Переменный Ток
- Старк Дизайнер Реферат